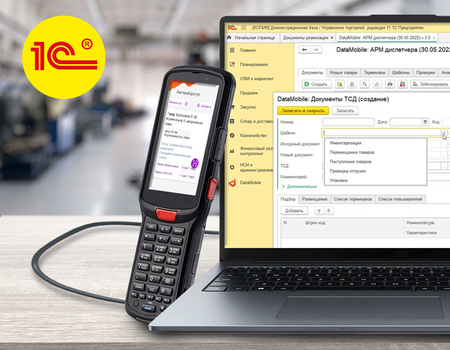Сканер штрихкодов — устройство для считывания цифровых кодов с товаров и передачи информации на ПК, кассовый аппарат или POS-терминал. Востребован в ритейле, складской логистике, на производстве. Применяется и в других сферах деятельности, где ведется учет товаров (материальных ценностей) по штрихкодам.
В статье расскажем, как работает сканер штрих кода, по каким признакам классифицируется, как установить, подключить к компьютеру и настроить устройство. Объясним, как синхронизировать его с 1С. Опишем несколько способов проверки считывателя на работоспособность.

Какой установить сканер штрих кодов: критерии выбора
Различают 1D- и 2D-сканеры штрихкодов. Первые считывают только одномерные символики, вторые — линейные и двумерные коды. Для работы с товарами, прослеживаемыми через ЕГАИС и «Честный ЗНАК», применяется 2D-сканер. Также считыватели классифицируются по следующим признакам:
- типу OEM-модуля;
- способу подключения к ПК, онлайн-кассе или POS-терминалу;
- типу исполнения;
- степени защищенности.
По типу сканирующего модуля устройства бывают:
- Светодиодными. Считывают только линейные штрихкоды с близкого расстояния, отличаются небольшой стоимостью.
- Лазерными. Сканируют коды с более дальней дистанции, чем светодиодные. Но имеют весомый недостаток — подвижные детали, поэтому чувствительны к ударам. Распознают только 1D-коды.
- Имидж-сканеры (фотосканеры). Самые востребованные считыватели — быстрые, надежные, с разной дальностью сканирования. Имиджевый сканер штрих кодов стоит купить в том случае, когда кроме линейных, нужно распознавать и двумерные символики.
По типу исполнения различают устройства:
- ручные — оснащены рукояткой и триггером;
- презентационные — имеют большое сканирующее окно, монтируются в прикассовой зоне или устанавливаются на рабочем столе;
- встраиваемые — встраиваются в столешницу.
Последние два вида сканеров — стационарные. Удобны для поточной работы с большим количеством некрупных товаров.
Как работать со сканером штрих кодов ручного типа: оператор подносит устройство к идентификатору, происходит считывание данных. Затем они передаются на компьютер.
Стационарный сканер штрих кодов нужно установить на рабочем столе или подключить к кассе, а для считывания идентификатора подносить товар к окну сканирующего модуля.
По способу подключения к ПК и другим устройствам сканеры бывают:
- проводными — соединяются с оборудованием с помощью интерфейсного кабеля;
- беспроводными — оснащены модулями Bluetooth и/или Wi-Fi, работают от аккумулятора и подключаются к устройствам «по воздуху».
Устройства стационарного типа — только проводные. Ручные — в зависимости от модели могут подключаться к ПК с помощью интерфейсного шнура или «по воздуху».
Беспроводные считыватели позволяют автоматизировать работу мобильного сотрудника. Он может беспрепятственно перемещаться по складу или торговому залу, сканируя штрихкоды с товаров. Беспроводное устройство подходит для учета крупногабаритных и тяжеловесных грузов — их не приходится перемещать в зону сканирования.
Одна из разновидностей беспроводных считывателей — портативные. Отличаются небольшими размерами — карманного типа (в виде брелка) или сканера-кольца.
По степени защищенности сканеры штрихкодов бывают:
- Корпоративного класса. Востребованы в рознице, на небольших складах с умеренным уровнем запыленности и влажности (класс герметизации — до IP64 включительно).
- Промышленные. Оснащены корпусом со степенью защиты от климатических воздействий по классу от IP65. Как правило, это устройства беспроводного типа. Разработаны для эксплуатации в сложных условиях: в производственных цехах, на запыленных и грязных складах.
Среди считывателей промышленного сегмента встречаются модели с дисплеем.
Как подключить сканер штрих кодов к компьютеру
Пришло время объяснить, как подключить сканер штрих кода к компьютеру. Способ взаимодействия устройств зависит от набора доступных интерфейсов. Проводное подключение (с помощью интерфейсного шнура) доступно:
- «в разрыв клавиатуры» (PS/2) — драйвер и дополнительный источник питания не нужны;
- через COM-порт (он же RS-232) — требуется устанавливать драйвер и использовать дополнительный источник питания;
- USB — не нужны драйвер и дополнительное ПО.
У беспроводных моделей для связи с управляющим устройством предусмотрены модули Bluetooth и/или Wi-Fi, а подключение к ПК чаще происходит не напрямую, а через док-станцию: сканер передает на нее данные «по воздуху», а оттуда информация поступает на компьютер по интерфейсному кабелю.

При отсутствии на компьютере последовательного порта можно подключать сканер через USB и активировать режим эмуляции клавиатуры либо RS-232.
Для передачи данных «в разрыв клавиатуры» нужен кабель с двумя разветвлениями. Один его конец подключают к клавиатуре, другой — к ПК. Отсканированные данные отображаются на экране компьютера — в месте установки курсора мыши.
Настройка сканера штрих кодов
После подключения к ПК требуется настройка сканера штрих кода. В противном случае считыватель может передавать данные с ошибками. Алгоритм действий следующий:
- Установка драйвера (обычно он идет в комплекте со считывателем или его нужно скачать с сайта производителя) на ПК. Как указано выше, он нужен в том случае, если сканер штрих кода нужно подключить к компьютеру через последовательный порт.
- Программирование считывающего устройства. Выполняется путем сканирования штрихкодов из руководства пользователя.
- Настройка драйвера. В программе на ПК нужно указать префиксы, суффиксы и другие параметры, заданные на этапе программирования.
Самая распространенная задача — работа со сканером штрих кода в 1С, поэтому далее рассмотрим его настройку для совместимости с этой товароучетной системой.

Как подключить сканер штрих кодов к 1С
Рассказываем, как подключить сканер штрих кода к 1С на примере модели АТОЛ Impulse 12. Она считывает все известные 1D- и 2D-идентификаторы, включая Data Matrix, EAN-8/13, PDF-14, QR. Сначала нужно подключить сканер к ПК с помощью интерфейсного кабеля. В программе 1С:
- Перейти в раздел «Администрирование».
- Выбрать «Подключаемое оборудование».
- Установить отметку около пункта «Использовать подключаемое оборудование». Выбрать «Подключаемое оборудование».
Далее нужно нажать «Создать» и проверить, правильно ли заполнены поля:
- около «Устройство используется» — стоит галочка;
- в строке «Тип оборудования» — «Сканеры штрихкода»;
- в поле «Драйвер оборудования» — «1С:Сканеры штрихкода» (можно развернуть список, нажав стрелочку в конце строки, и выбрать нужный вариант);
- строки «Рабочее место» и «Наименование» заполняются автоматически;
- серийный номер указывать не обязательно, но можно сохранить тот, который присвоен оборудованию на заводе производителя.
Сохранить данные. Рассказываем дальше, как настроить сканер штрих кодов на компьютере для работы в 1С.

Нужно нажать на кнопку «Настроить». Откроется форма, где основные поля уже заполнены — значения параметров добавляются автоматически, согласно установленным на этапе программирования сканера.

Для подтверждения информации нужно нажать «Записать и закрыть».
Проверка сканера штрих кодов на работоспособность
Проверка сканера штрих кодов выполняется следующим образом:
- На ПК нужно открыть текстовый документ (например, «Блокнот»).
- Поставить курсор в любое место.
- Отсканировать штрихкод с помощью сканера.
В документе должен отобразиться код. Это значит, что считыватель работает правильно. Если код не отображается, нужно проверить настройки, целостность интерфейсного кабеля, корректность подключения.
Как проверить сканер штрих кодов на работоспособность через сервис на портале «Честный ЗНАК»:
- Перейти на страницу сервиса проверки считывателя. Выбрать товар, с которого будет отсканирован код.

2. Переключить язык на компьютере с русского на английский.
3. Поставить курсор мыши в пустое поле, отсканировать штрихкод. Нажать «Проверить».
В поле ввода должны появиться данные. «Честный ЗНАК» рекомендует выполнить от 20 таких проверок, чтобы убедиться, что считыватель работает корректно.
Если код не сканируется или отображается с ошибкой, нужно выбрать производителя сканера из предложенных в перечне в нижней части страницы сервиса. Откроется список инструкций по настройке, соответствующих разным моделям. Останется только выбрать название устройства и следовать рекомендациям.